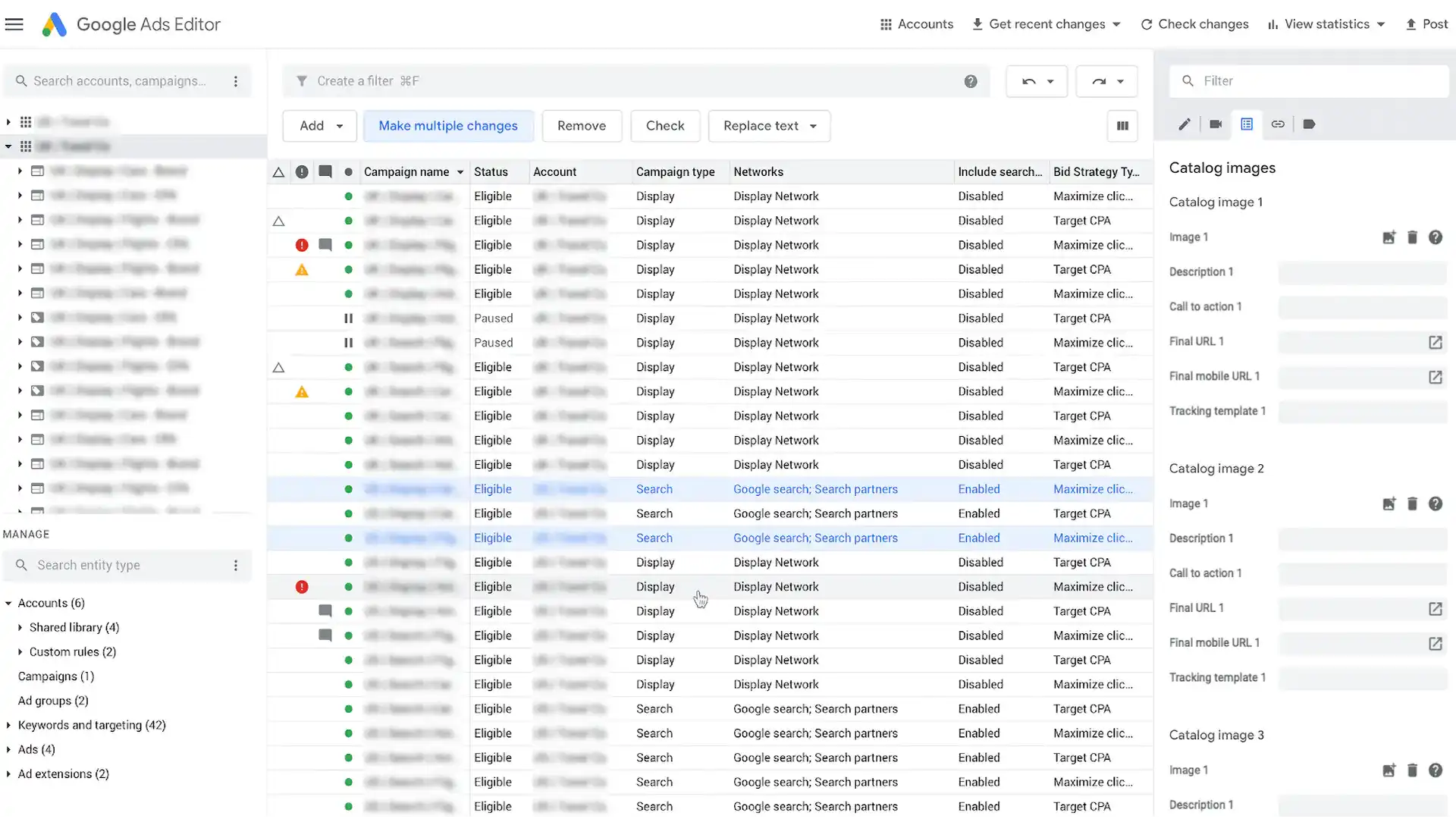
Google Ads Editor – это бесплатное приложение, которое позволяет управлять кампаниями рекламной платформы Google Ads на локальном компьютере. Одна из самых полезных функций Google Ads Editor – возможность вносить массовые изменения в рекламные кампании сразу в нескольких объявлениях, ключевых словах и группах объявлений. Это позволяет значительно сократить время, затрачиваемое на ручное редактирование каждого элемента кампаний.
Для внесения массовых изменений в Google Ads Editor необходимо выполнить несколько простых шагов. Во-первых, нужно выбрать кампанию, в которой вы хотите внести изменения. Затем, используя различные фильтры и поиск, можно найти нужные элементы для редактирования. Включите режим редактирования, выберите необходимые элементы из списка и примените к ним нужные изменения. Можно вносить изменения в текст объявлений, ключевые слова, ставки, расписания показов и многое другое.
Кроме того, Google Ads Editor позволяет копировать и вставлять элементы кампаний, что также упрощает работу с множеством аналогичных объявлений. Применение массовых изменений позволяет значительно ускорить работу с Google Ads и сделать кампании более эффективными. Теперь вы можете легко и быстро вносить изменения в свои рекламные кампании, не тратя лишнего времени на ручное редактирование каждого элемента.
Как внести массовые изменения в Google Ads Editor
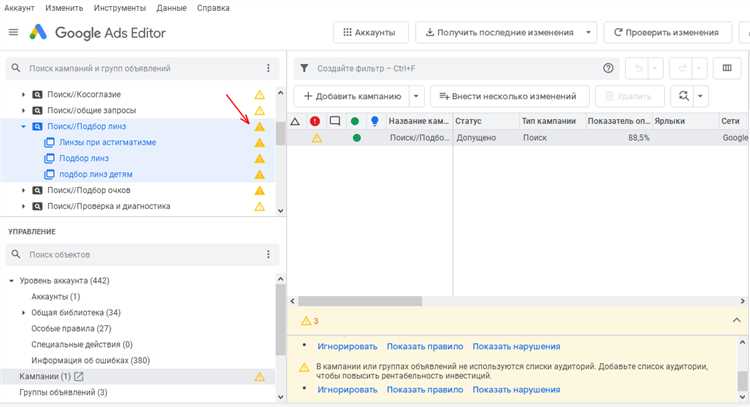
Вот несколько шагов, которые помогут вам внести массовые изменения в Google Ads Editor:
- Загрузите данные в Google Ads Editor: Вы можете загрузить данные из аккаунта Google Ads в Google Ads Editor, чтобы иметь доступ к своим кампаниям и объявлениям. Затем вы можете синхронизировать изменения обратно в аккаунт Google Ads.
- Выберите кампанию или объявления, которые хотите изменить: В Google Ads Editor вы можете выбрать определенную кампанию или объявления, с которыми хотите работать. Для этого просто выберите их в таблице или используйте фильтры для поиска нужных данных.
- Примените массовые изменения: После выбора кампании или объявлений вы можете применить к ним массовые изменения. Например, вы можете изменить ставки, добавить ключевые слова или редактировать текст объявлений.
- Просмотрите изменения перед применением: Перед тем как применить массовые изменения, рекомендуется просмотреть их в режиме предварительного просмотра. Это поможет вам убедиться, что все изменения выглядят правильно и соответствуют вашим намерениям.
- Примените изменения: Когда вы уверены, что все изменения правильные, вы можете их применить. Google Ads Editor автоматически синхронизирует эти изменения с вашим аккаунтом Google Ads.
Таким образом, использование Google Ads Editor для внесения массовых изменений позволяет значительно ускорить процесс управления рекламными кампаниями и повысить эффективность вашей работы в Google Ads.
Подготовка к внесению массовых изменений
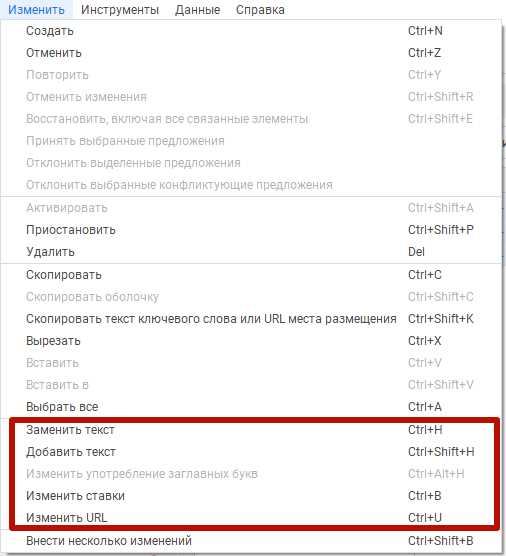
Перед тем, как начать вносить массовые изменения в Google Ads Editor, необходимо провести некоторую подготовительную работу. Это поможет избежать ошибок и повысит эффективность процесса изменений.
Прежде всего, важно определить цели и задачи, которые вы хотите достичь с помощью массовых изменений. Это позволит вам сосредоточиться на конкретных областях вашей кампании и более точно настроить изменения. Например, вы можете хотеть повысить ставки на определенные ключевые слова или добавить новые объявления в определенные группы объявлений.
Кроме того, перед началом вносить изменения, рекомендуется создать резервную копию вашей текущей кампании. Это поможет восстановить предыдущую версию, если что-то пойдет не так или если внесенные изменения не дадут ожидаемых результатов. Создание резервной копии также позволит вам сравнить результаты до и после внесения изменений.
Когда все необходимые подготовительные действия выполнены, можно приступать к самому процессу внесения массовых изменений с помощью Google Ads Editor. С помощью данного инструмента вы сможете быстро и эффективно изменить несколько элементов вашей кампании одновременно, например, заголовки объявлений, ставки на ключевые слова или расписание показов.
Необходимо также помнить, что внесенные изменения могут занять некоторое время, прежде чем они станут активными. Поэтому рекомендуется проверить настройки вашей кампании перед публикацией изменений и убедиться, что все настройки настроены правильно.
Загрузка и открытие кампаний в Google Ads Editor
Для загрузки и открытия кампаний в Google Ads Editor сначала необходимо скачать и установить это приложение на свой компьютер. После установки приложения запускается и требуется войти в свою учетную запись Google Ads. После успешной авторизации открывается главное окно приложения.
Программа Google Ads Editor позволяет загружать и работать с несколькими кампаниями одновременно. Для загрузки кампаний необходимо выбрать пункт меню «Файл» и нажать на опцию «Открыть». Затем нужно выбрать кампанию, которую вы хотите загрузить, и нажать «Открыть». Кампания будет загружена в редактор и отображена в списке доступных кампаний.
После успешной загрузки кампаний в Google Ads Editor вы можете приступить к их редактированию. Редактор предоставляет множество инструментов и функций для массового редактирования объявлений, ключевых слов, ставок и других настроек кампаний. Вы можете вносить изменения в одну или несколько кампаний одновременно, что значительно упрощает и ускоряет процесс управления рекламными кампаниями.
Использование функции поиска и фильтрации
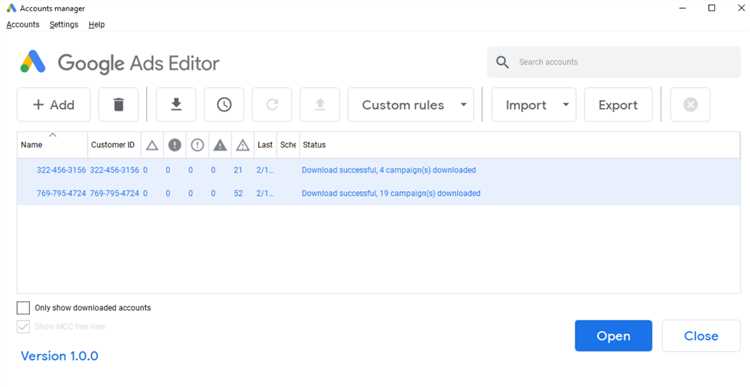
Найти нужные элементы можно с помощью поиска по тексту, ID или другим параметрам. Поиск можно выполнить на уровне аккаунта, кампании, группы объявлений, объявления или ключевого слова, что позволяет индивидуально настроить поиск под конкретное задание. Фильтрация же позволяет отобразить только определенные элементы, удовлетворяющие указанным условиям. С помощью фильтрации можно легко отобразить, например, только деактивированные или приостановленные кампании или группы объявлений, что значительно упрощает работу с крупными аккаунтами.
Пример использования функции поиска и фильтрации:
- Зайдите в Google Ads Editor и откройте нужный аккаунт;
- В верхней части окна находится поле поиска — введите в него текст, ID или другой параметр, по которому хотите выполнить поиск;
- Нажмите Enter или кликните на иконку поиска рядом с полем поиска;
- Чтобы применить фильтр, откройте меню Фильтр в верхней части окна и выберите нужные параметры фильтрации;
- Редактируйте найденные элементы, применяя требуемые изменения;
- Нажмите кнопку «Применить» для сохранения внесенных изменений в аккаунт.
Внесение массовых изменений в кампаниях
Один из инструментов, который помогает внести массовые изменения, это Google Ads Editor. С его помощью вы можете легко редактировать сотни и тысячи объявлений, ключевых слов и других настроек кампаний в офлайновом режиме.
Для начала вам нужно скачать и установить Google Ads Editor на свой компьютер. Затем вы можете импортировать данные кампаний из вашей учетной записи Google Ads и внести необходимые изменения. Затем вы можете экспортировать ваши изменения обратно в Google Ads, чтобы они были применены к вашим кампаниям.
В Google Ads Editor вы можете использовать фильтры и функции поиска для быстрого нахождения нужных кампаний, объявлений или ключевых слов. Вы можете также использовать функцию написания правил, которая позволяет автоматически вносить изменения в массе. Это особенно полезно при внесении изменений, основанных на определенных параметрах, таких как ставки или показы.
Когда вы работаете с Google Ads Editor, важно помнить, что все изменения, которые вы вносите, будут применены к вашим кампаниям, как только вы выполните экспорт обратно в Google Ads. Поэтому убедитесь, что вы тщательно проверили и дважды проверили все изменения, прежде чем экспортировать их обратно в вашу учетную запись Google Ads.
Внесение массовых изменений в кампаниях Google Ads Editor является мощным инструментом, который помогает вам эффективно управлять вашей рекламной стратегией. Знание основных функций и возможностей этого инструмента поможет вам сэкономить время и усилия при внесении изменений в ваши рекламные кампании.
Проверка и применение изменений
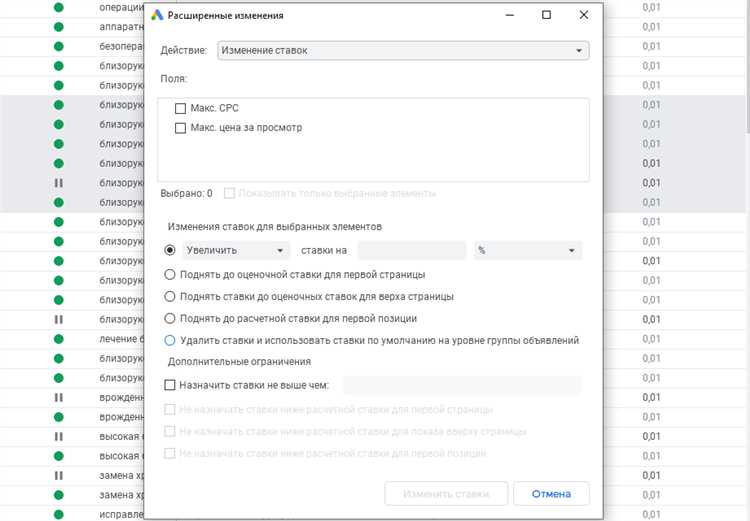
После того, как вы внесли все необходимые изменения в Google Ads Editor, настало время проверить и применить эти изменения к вашей рекламной кампании.
Для начала, рекомендуется проверить изменения перед применением. Это позволит вам убедиться, что все изменения были внесены корректно и не вызовут проблем в вашей рекламной кампании.
После проверки изменений, вы можете приступить к их применению. Для этого необходимо выбрать опцию «Применить изменения» в Google Ads Editor. Процесс применения изменений занимает некоторое время, особенно если вы вносили массовые изменения. Поэтому, будьте терпеливы и дождитесь завершения процесса.
После применения изменений, рекомендуется проверить работу вашей рекламной кампании в Google Ads. Убедитесь, что все изменения были применены успешно и не вызывают нежелательных эффектов. Если вы заметили какие-либо проблемы, вы можете вернуться к Google Ads Editor и внести необходимые исправления.
Итак, внесение массовых изменений в Google Ads Editor является эффективным способом управления и оптимизации вашей рекламной кампании. Благодаря этому инструменту вы можете быстро и удобно вносить изменения в большие объемы данных, что позволяет сэкономить время и улучшить эффективность ваших рекламных кампаний.
