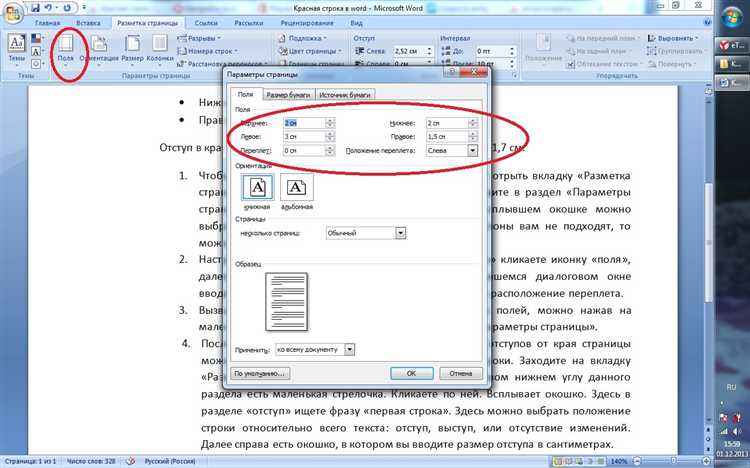
Microsoft Word – один из самых популярных и мощных текстовых редакторов, который помогает создавать профессиональные документы различных типов. Важно помнить, что не только содержание, но и внешний вид документа играют не малую роль в создании благоприятного впечатления на читателя.
В данном гайде мы расскажем о самых полезных функциях и инструментах, которые позволят сделать ваш документ в Word красивым и структурированным. Вы научитесь грамотно использовать шрифты, цвета, стили и другие элементы форматирования, чтобы придать вашему документу профессиональный вид.
Если вы хотите создать качественный документ, который будет выделяться на фоне других, следуйте нашим рекомендациям и советам, и ваши работы в Word никогда не останутся незамеченными!
Как сделать красивый документ в Word: самый полный гайд!
В этом гайде мы покажем вам несколько важных способов, как сделать ваш документ выделяющимся среди остальных. От использования различных шрифтов и размеров, до добавления таблиц и маркированных списков — методов существует множество, и мы опишем основные.
1. Используйте различные шрифты и размеры
Для создания красивого документа в Word, важно использовать различные шрифты и размеры. Например, вы можете использовать шрифт Arial для заголовков и Times New Roman для текстов. Также, вы можете использовать больший размер шрифта для заголовков, что поможет им выделяться.
2. Добавляйте таблицы и списки
Добавление таблиц и списков в документ позволяет структурировать информацию и сделать ее более понятной для читателя. Вы можете использовать таблицы для представления данных и списки для перечисления пунктов или идей.
В целом, чтобы сделать красивый документ в Word, важно использовать разнообразные элементы форматирования, такие как шрифты, размеры, таблицы и списки. Не бойтесь экспериментировать и находить свой собственный стиль — это поможет сделать ваш документ уникальным и привлекательным.
Выбор шрифта и размера шрифта
Во-первых, важно выбрать шрифт, который читается легко и понятно. Хороший выбор — это Arial или Times New Roman. Они широко используются в деловой среде и имеют чистый и ясный внешний вид. Шрифты, такие как Comic Sans или Brush Script, лучше оставить для неофициальных документов или писем.
Во-вторых, размер шрифта должен быть достаточно большим, чтобы текст был читабельным. Обычно размер шрифта 12 или 14 подходит для большинства документов. Если вы создаете заголовки или подзаголовки, применение большего размера шрифта, например, 18 или 20, поможет им выделиться.
Не забывайте, что выбор шрифта и его размера должен быть согласован с общим дизайном документа. Эти элементы должны создавать гармоничный облик и быть легко читаемыми для читателя.
Форматирование абзацев и отступов
В Word есть несколько способов задать отступы и форматирование абзацев. Один из самых простых способов — использовать горячие клавиши. Например, для установки отступа к первой строке абзаца можно нажать клавишу «Ctrl» и клавишу «T». Также можно задать отступы с помощью кнопок, которые находятся на панели инструментов.
При форматировании абзацев можно также использовать списки. В Word есть два типа списков: маркированные и нумерованные. Маркированные списки обычно используются для перечисления элементов без определенной последовательности, а нумерованные списки используются для перечисления элементов в определенном порядке. Списки очень удобны для структурирования информации и делают документ более понятным.
- Маркированный пункт списка 1
- Маркированный пункт списка 2
- Маркированный пункт списка 3
- Нумерованный пункт списка 1
- Нумерованный пункт списка 2
- Нумерованный пункт списка 3
Также в Word можно настроить отображение отступов и межстрочного интервала в таблицах. В таблице отступы могут использоваться для разделения информации и упорядочивания содержимого. Это очень полезно при создании документов, где требуется таблица с организованной иерархией данных.
| Ячейка 1 | Ячейка 2 |
| Ячейка 3 | Ячейка 4 |
Важно помнить, что правильное форматирование абзацев и отступов помогает сделать документ более привлекательным и читабельным для читателя. Это важная составляющая в создании красивого и профессионального документа в Word.
Использование заголовков и подзаголовков
В создании красивого и структурированного документа в Word очень важна правильная организация текста с использованием заголовков и подзаголовков. Заголовки и подзаголовки помогают выделить основные разделы и их подразделы, делая текст более наглядным и понятным.
Заголовки и подзаголовки могут быть разных уровней (например, Заголовок 1, Заголовок 2 и т.д.), что позволяет создать иерархию в документе и облегчает навигацию по тексту. Кроме того, при использовании автоматического содержания, заголовки и подзаголовки могут быть включены в него, что дает читателю общую представление о структуре документа.
Примеры использования заголовков и подзаголовков:
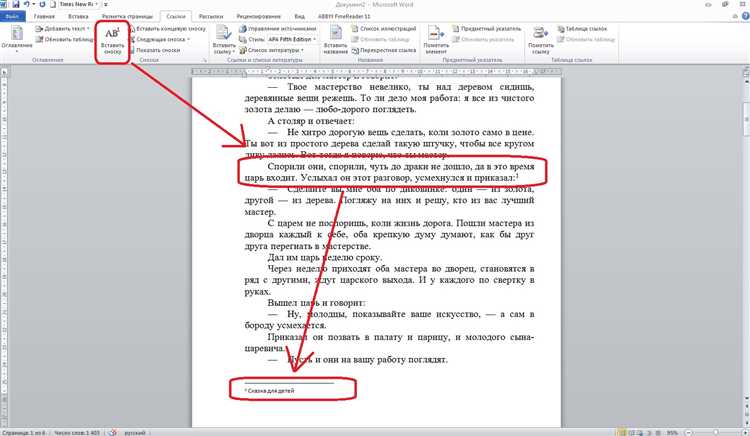
Заголовок 1: Основная тема
Подзаголовок 1.1: Первый подраздел
Подзаголовок 1.2: Второй подраздел
Заголовок 2: Вторая тема
Подзаголовок 2.1: Первый подраздел
Подзаголовок 2.2: Второй подраздел
Подзаголовок 2.3: Третий подраздел
- Маркированный список
- Маркированный список
- Маркированный список
- Нумерованный список
- Нумерованный список
- Нумерованный список
При создании таблиц можно использовать заголовки и подзаголовки ячеек для лучшей организации информации и облегчения чтения и понимания данных.
Добавление изображений и графики

Существует несколько способов добавления изображений и графики в Word. Один из самых простых способов — это выбрать вкладку «Вставка» на ленте инструментов и щелкнуть на кнопке «Изображение». Затем выберите нужное изображение на вашем компьютере и нажмите кнопку «Вставить». Изображение будет автоматически добавлено в ваш документ.
Вы также можете изменить размер и расположение изображения или добавить обрамление, чтобы оно выглядело более эстетично. Для этого выберите изображение и воспользуйтесь инструментами на вкладке «Формат», которая появится при выделении изображения.
Если вы хотите добавить графику, такую как диаграмму или график, в Word, вы можете воспользоваться функцией «Вставка графика» на вкладке «Вставка». Здесь вы можете выбрать нужный тип графики и настроить данные, которые будут отображаться на графике. После этого график будет автоматически создан и добавлен в ваш документ.
Важно помнить, что при добавлении изображений и графики в Word необходимо учитывать размер файла и оптимизировать его для печати или электронного представления. Не забудьте также указать источник изображения или графики, если они взяты извне.
Применение стилей и тем оформления
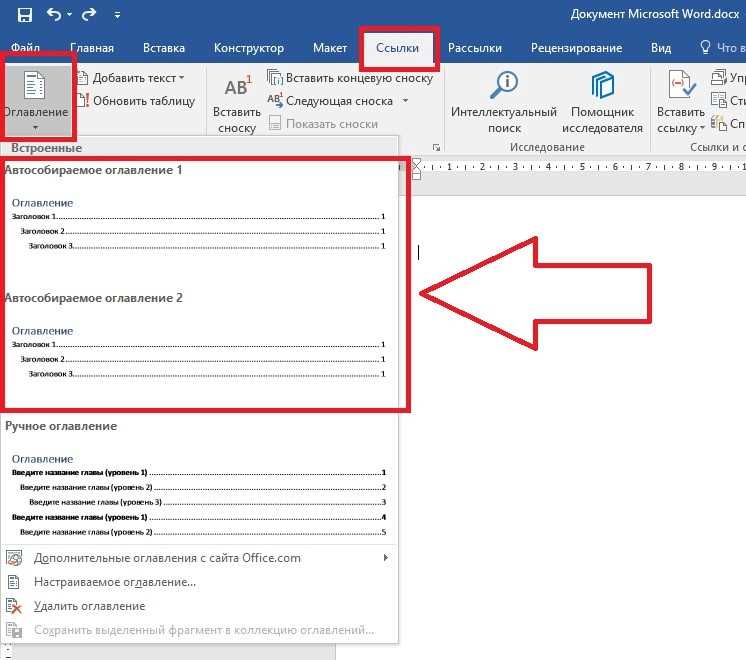
В процессе создания красивого документа в Word очень полезно применять стили и темы оформления. Стили позволяют быстро и удобно форматировать текст, параграфы, заголовки и другие элементы документа. Темы оформления, в свою очередь, позволяют применять единое стилевое оформление к документу, что делает его внешний вид стильным и гармоничным.
В Word можно использовать готовые стили или создавать свои собственные. Готовые стили обеспечивают согласованный и профессиональный внешний вид документа. Создание собственных стилей позволяет определить индивидуальные требования к оформлению документа и сохранить их для последующего использования.
Темы оформления предлагают набор стилей и цветовых схем, которые можно быстро применить к документу. Это позволяет быстро изменить внешний вид всего документа в соответствии с выбранной темой. Выбирая темы оформления, можно создать документ, соответствующий определенному стилю или настроению.
Использование стилей и тем оформления значительно упрощает и ускоряет процесс создания красивого документа. Они позволяют создавать документы с единым стилевым оформлением, без необходимости ручной настройки каждого элемента. Также стили и темы оформления упрощают процесс редактирования и изменения внешнего вида документа, так как изменения в одном стиле автоматически применяются ко всему документу, где был использован этот стиль.
