
OpenCart — одна из самых популярных и простых в использовании платформ для создания интернет-магазинов. Эта система управления контентом предоставляет широкий функционал и привлекательный дизайн без необходимости в программировании.
В данной статье мы предлагаем пошаговую инструкцию по созданию интернет-магазина на OpenCart. Мы объясним основные шаги: от выбора хостинга и установки самого OpenCart до добавления товаров и настройки способов оплаты и доставки.
Если у вас уже есть идея для своего интернет-магазина, но вы не знакомы с техническими аспектами создания сайтов, не волнуйтесь. Мы расскажем вам, как создать ваш собственный интернет-магазин с помощью OpenCart, и поможем вам начать свой бизнес в интернете.
Как создать интернет-магазин на OpenCart: пошаговая инструкция
1. Установка платформы
Первым шагом необходимо скачать и установить OpenCart на ваш хостинг. Вы можете скачать последнюю версию OpenCart с официального сайта. Затем следуйте инструкциям по установке, указывая данные для базы данных и настройки административной панели.
2. Настройка интерфейса и дизайна
После установки OpenCart вам необходимо настроить интерфейс и дизайн вашего интернет-магазина. Вы можете выбрать одну из предустановленных тем или создать свою собственную. Для этого в административной панели перейдите в раздел «Внешний вид» и выберите нужные настройки.
3. Добавление товаров
…
…
Шаг 1: Подготовка к созданию интернет-магазина на OpenCart
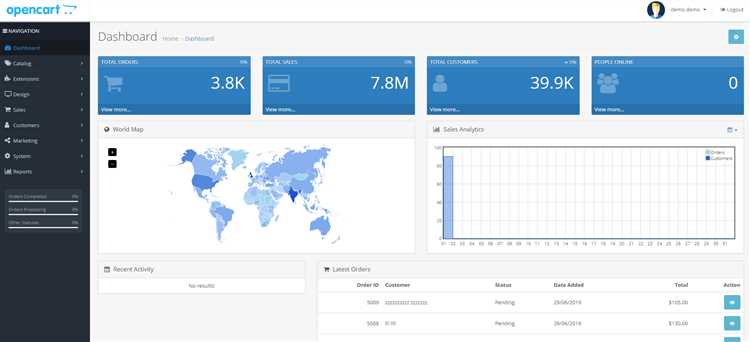
Перед тем, как приступить к созданию интернет-магазина на платформе OpenCart, необходимо выполнить несколько подготовительных шагов. Это поможет вам сократить время и избежать проблем в процессе создания.
1. Выбор хостинга:
Первым шагом является выбор хостинга для вашего интернет-магазина. Хостинг — это сервер, на котором будет размещаться ваш магазин и который обеспечит его работоспособность и доступность в интернете. При выборе хостинга обратите внимание на такие параметры, как характеристики сервера, доступность технической поддержки, цена и отзывы пользователей.
2. Установка OpenCart:
После выбора хостинга, вам необходимо установить платформу OpenCart на ваш сервер. Для этого, скачайте последнюю версию OpenCart с официального сайта разработчиков и следуйте инструкциям по установке. Обратите внимание на необходимые системные требования и проследите за тем, чтобы они были выполнены на вашем сервере.
3. Настройка базы данных:
После установки OpenCart необходимо настроить базу данных для вашего интернет-магазина. Создайте новую базу данных на вашем сервере и укажите параметры подключения к базе данных в файле настроек OpenCart. Это позволит вашему магазину сохранять и обрабатывать информацию о товарах, заказах и пользователях.
4. Выбор и установка темы оформления:
После базовой установки OpenCart, рекомендуется выбрать и установить тему оформления для вашего магазина. Тема оформления — это дизайн и структура вашего интернет-магазина, которые создают уникальный внешний вид и облегчают навигацию пользователя. В OpenCart доступно множество бесплатных и платных тем оформления, из которых вы можете выбрать наиболее подходящую для вашего бизнеса.
Шаг 2: Установка OpenCart на ваш хостинг
1. Сначала вам нужно скачать последнюю версию OpenCart с официального сайта разработчика. После скачивания вам потребуется распаковать архив с файлами.
2. Затем вы должны загрузить эти файлы на ваш хостинг. Для этого вам понадобится FTP-менеджер или панель управления хостингом. Выберите директорию, в которую вы хотите установить OpenCart и загрузите файлы туда.
3. После того, как файлы загружены, вам нужно создать базу данных для OpenCart. Для этого войдите в панель управления хостингом и найдите раздел «Базы данных». Создайте новую базу данных и запишите ее имя, имя пользователя и пароль, так как они потребуются вам на следующих шагах.
4. Теперь вы можете перейти к установке OpenCart. Откройте веб-браузер и введите адрес вашего сайта в адресной строке. Вы должны увидеть страницу установки OpenCart. Следуйте инструкциям на экране, вводя необходимую информацию, включая данные о базе данных, которую вы только что создали.
5. Когда установка будет завершена, удалите папку «install» из директории OpenCart, чтобы обеспечить безопасность вашего сайта. Теперь вы можете войти в панель администратора OpenCart, используя логин и пароль, которые вы указали во время установки.
Теперь у вас установлен OpenCart на вашем хостинге! Вы можете перейти к следующему шагу — настройке магазина и добавлению товаров.
Шаг 3: Настройка основных параметров в административной панели
После установки OpenCart вам нужно настроить основные параметры в административной панели, чтобы ваш интернет-магазин был готов к работе. В этом шаге мы рассмотрим, как осуществить настройку важных параметров.
1. Общие настройки:
- Зайдите в административную панель OpenCart. Для этого в адресной строке браузера введите URL-адрес вашего сайта, сразу после его имени добавив «/admin» (например, «yourwebsite.com/admin»). Введите свой логин и пароль, которые вы указали при установке OpenCart.
- На главной странице административной панели найдите вкладку «Система» и перейдите в неё. Затем выберите «Настройки» и кликните на «Редактировать».
- В разделе «Общее» вы можете настроить такие параметры, как название вашего магазина, мета-теги для поисковых систем, адрес электронной почты администратора, валюта, стандартная единица измерения веса и многое другое.
2. Настройки склада:
- На той же странице настроек перейдите в раздел «Магазины». Здесь вы можете добавить информацию о вашем магазине, такую как адрес, телефон, временную зону и другие контактные данные.
- Также вы можете добавить несколько магазинов, если у вас их несколько, и настроить их параметры независимо друг от друга.
После завершения настройки основных параметров в административной панели ваш интернет-магазин будет готов к работе и вы сможете приступить к добавлению товаров и управлению заказами.
Шаг 4: Добавление и настройка товаров в интернет-магазине
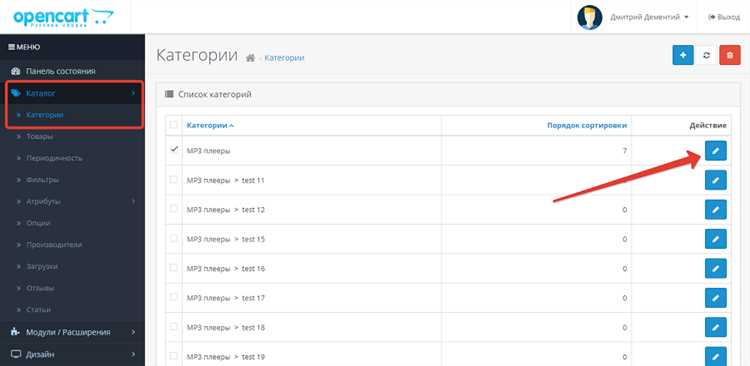
После создания категорий в своем интернет-магазине на OpenCart, необходимо добавить и настроить товары, чтобы предложить покупателям впечатляющий ассортимент продукции. Начните с входа в панель администратора вашего магазина и выберите раздел «Каталог».
Далее нажмите на ссылку «Товары», чтобы открыть страницу с существующим списком товаров, если таковые имеются. Если ваш магазин новый, список будет пустым. Нажмите кнопку «Добавить», чтобы создать новый товар.
Затем заполните все необходимые поля, такие как название товара, модель, описание и цена. Вы также можете добавить дополнительные изображения, выбрав соответствующий раздел. Помните, что качественные фотографии товаров увеличивают привлекательность вашего магазина для посетителей.
Один из важных аспектов настройки товаров в OpenCart — это опции. Они позволяют добавлять различные варианты товаров, такие как размеры, цвета или другие параметры. В разделе «Опции» вы можете создать необходимые опции и указать их стоимость, количество и другие параметры.
После заполнения всех данных и настройки нужных опций, сохраните товар и он станет доступным для просмотра и покупки в вашем интернет-магазине. Не забывайте регулярно обновлять и добавлять новые товары, чтобы привлекать больше клиентов и удовлетворять потребности вашей аудитории.
Шаг 5: Настройка опций и фильтров для товаров
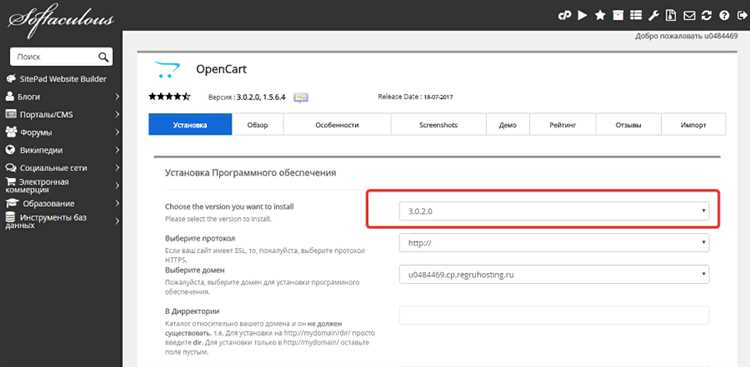
Настройка опций и фильтров для товаров позволяет создать удобную систему выбора и сортировки товаров в интернет-магазине на платформе OpenCart.
Опции позволяют добавить дополнительные варианты выбора товара, например, размеры или цвета. Для настройки опций необходимо перейти в раздел «Каталог» и выбрать «Опции». Затем нужно нажать на кнопку «Добавить новую опцию» и указать название, тип и значения опции.
Фильтры используются для упрощения поиска товаров по различным критериям. Для настройки фильтров нужно перейти в раздел «Каталог» и выбрать «Фильтры». Затем нужно нажать на кнопку «Добавить новый фильтр» и указать название и значения фильтра.
Шаг 6: Настройка способов оплаты и доставки
Для начала, перейдите в административную панель своего интернет-магазина и найдите раздел «Настройки». В разделе «Настройки» найдите подразделы «Оплата» и «Доставка».
Настройка способов оплаты
В разделе «Оплата» вы найдете список доступных способов оплаты. В OpenCart уже установлены некоторые стандартные способы оплаты, такие как «Наличные», «Перевод на банковский счет» и «Оплата кредитной картой». Вы можете выбрать один из них или добавить новый способ оплаты.
Для добавления нового способа оплаты, нажмите кнопку «Добавить новый» и заполните необходимую информацию о способе оплаты, такую как название, описание и настройки (например, номер банковского счета для перевода). После заполнения нажмите кнопку «Сохранить».
Настройка способов доставки
В разделе «Доставка» вы найдете список доступных способов доставки. В OpenCart уже установлены некоторые стандартные способы доставки, такие как «Самовывоз», «Доставка курьером» и «Почта». Вы можете выбрать один из них или добавить новый способ доставки.
Для добавления нового способа доставки, нажмите кнопку «Добавить новый» и заполните необходимую информацию о способе доставки, такую как название, описание и стоимость доставки. После заполнения нажмите кнопку «Сохранить».
Итог
Настройка способов оплаты и доставки в интернет-магазине на OpenCart позволит вашим клиентам выбрать удобные для них варианты оплаты и доставки товаров. Вы можете использовать уже установленные стандартные способы или добавить новые. Это поможет улучшить пользовательский опыт и удовлетворить потребности ваших клиентов.
