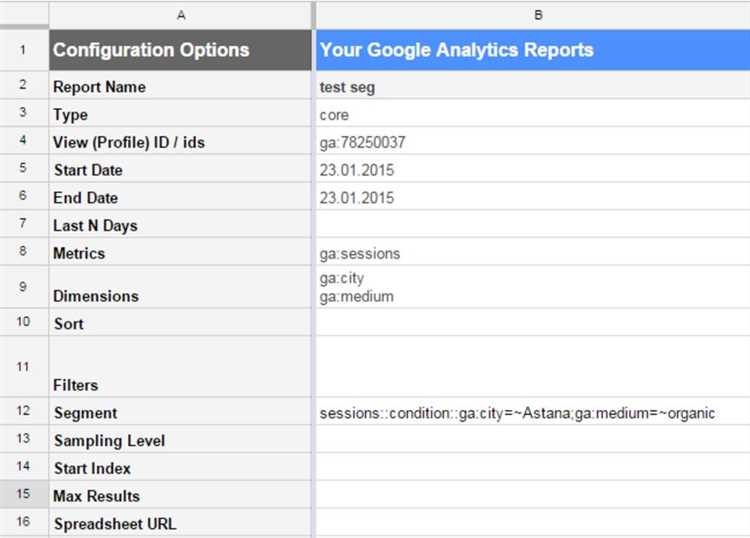
Google Analytics – одна из самых популярных аналитических платформ, которая позволяет узнать много полезной информации о посетителях вашего веб-сайта. Однако, если вы хотите увидеть эти данные в удобном и понятном формате, то Google Таблицы могут стать вашим надежным помощником. В этой статье мы расскажем вам, как показывать данные Google Analytics в Google Таблицах и как использовать их для анализа и создания отчетов.
Google Таблицы – бесплатный онлайн-сервис, который позволяет создавать и редактировать таблицы, а также делиться ими с другими пользователями. Вместе с Google Аналитикой, вы можете легко importировать данные в Google Таблицы, чтобы увидеть свою аналитику в удобном формате. Это отличный способ визуализировать свои данные, проводить анализ и создавать отчеты, не используя сложные инструменты и дополнительные расширения.
В этом подробном руководстве мы рассмотрим все необходимые шаги, чтобы вы могли начать использовать Google Таблицы для отображения данных Google Аналитики. Мы покажем вам, как создать новую таблицу, как настроить связь с Google Аналитикой, как выбирать нужные данные и форматировать таблицу для лучшего визуального представления информации. Мы также познакомим вас с основными функциями Google Таблиц, которые помогут вам в анализе данных и создании отчетов.
Как показывать данные Google Аналитика в Google Таблицах: подробное руководство
Для начала вам необходимо открыть Google Таблицы и создать новый документ. Затем выберите пункт меню «Добавить таблицу данных» и выберите «Google Аналитика». В появившемся окне вам будет предложено выбрать виджеты, которые вы хотите добавить в таблицу. Вы можете выбрать различные показатели, такие как количество просмотров страниц, сеансов или пользователей, а также фильтровать данные по времени или другим параметрам.
Когда вы выберете нужные виджеты, нажмите кнопку «Применить» и данные Google Аналитика будут автоматически добавлены в вашу таблицу. Вы можете настроить форматирование данных, добавить дополнительные столбцы и применить фильтры для отображаемых данных. Также вы можете настроить автоматическое обновление данных, чтобы всегда быть в курсе последних изменений.
Использование Google Таблиц для отображения данных Google Аналитика позволяет вам с легкостью анализировать информацию, создавать графики и отчеты, а также делиться данными с другими людьми. Это удобный способ организовать данные, сэкономить время и получить более наглядное представление о посещаемости вашего веб-сайта или приложения.
Подготовка аккаунта Google Аналитика
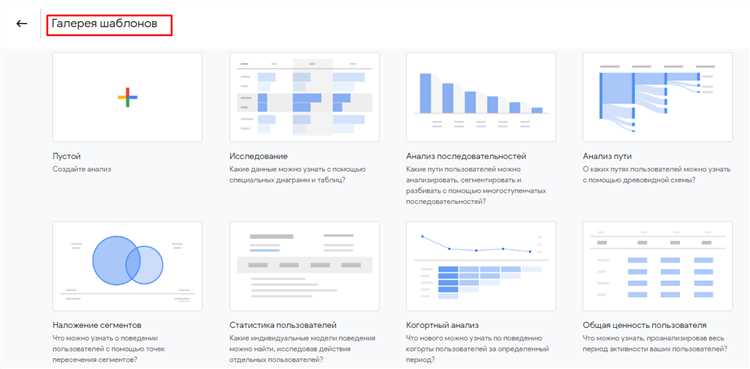
Прежде чем начать использовать Google Аналитику, необходимо создать аккаунт Google и добавить сайт, который вы хотите отслеживать. При создании аккаунта у вас будет возможность выбрать тип аккаунта, от которого вы хотите управлять Google Аналитикой. Вы можете выбрать между персональным аккаунтом и аккаунтом организации.
После создания аккаунта вам понадобится создать свой первый Веб-сайт или Мобильное приложение в Google Аналитике. В этом процессе вы должны будете указать URL своего сайта или пакетное имя вашего мобильного приложения, а также выбрать отрасль вашего бизнеса. Помимо этого, вы можете настроить дополнительные настройки отслеживания, такие как использование анонимизации IP-адресов и отслеживание электронной коммерции.
После создания сайта или приложения вам будет предоставлено трекинговый код, который необходимо разместить на всех страницах вашего сайта или в коде вашего мобильного приложения. Этот код позволит Google Аналитике отслеживать данные, связанные с посещениями вашего сайта или взаимодействием пользователей с вашим мобильным приложением.
Для удобства работы с Google Аналитикой рекомендуется создать цели и настраивать фильтры. Цели помогут вам отслеживать важные действия пользователей на вашем сайте, такие как покупки или заполнение форм. Фильтры, с другой стороны, позволят вам исключить выполнение нежелательных действий, чтобы получить более точные данные и аналитику о поведении пользователей.
Пример таблицы с целями
| Цель | Описание |
|---|---|
| Заполнение формы обратной связи | Цель достигается, когда пользователь заполняет форму обратной связи на сайте |
| Оформление заказа | Цель достигается, когда пользователь успешно оформляет покупку на сайте |
Как только ваш аккаунт и сайт настроены, Google Аналитика будет собирать и отображать данные о посещениях вашего сайта или взаимодействии с вашим мобильным приложением. Вы сможете использовать эти данные для выявления тенденций, понимания поведения пользователей и принятия информированных решений по улучшению вашего сайта или приложения.
Создание нового проекта в Google Cloud Platform
Google Cloud Platform (GCP) предоставляет мощные инструменты и сервисы для разработки и развертывания приложений в облаке. Чтобы начать работу с GCP, необходимо создать новый проект. В этой статье рассмотрим подробное руководство по созданию нового проекта в GCP.
Шаг 1: Зайдите на сайт Google Cloud Console и авторизуйтесь с помощью своей учетной записи Google.
Шаг 2: После авторизации вы будете перенаправлены на главную страницу консоли Google Cloud. В верхнем меню выберите пункт «Проекты», а затем нажмите на кнопку «Создать проект».
Шаг 3: В появившемся окне введите имя проекта и выберите организацию. Вы также можете выбрать отдельный биллинговый аккаунт для проекта, если у вас есть несколько аккаунтов. Нажмите кнопку «Создать», чтобы продолжить.
Шаг 4: После создания проекта вы будете перенаправлены на страницу с настройками проекта. Здесь вы можете настроить доступ и управление проектом, добавить или удалить сервисы, а также настроить биллинг.
Вот и все! Теперь у вас есть новый проект в Google Cloud Platform. Вы можете начинать использовать различные сервисы и инструменты GCP для разработки и развертывания ваших приложений. Успехов в работе с Google Cloud Platform!
Получение OAuth 2.0 клиентских идентификаторов
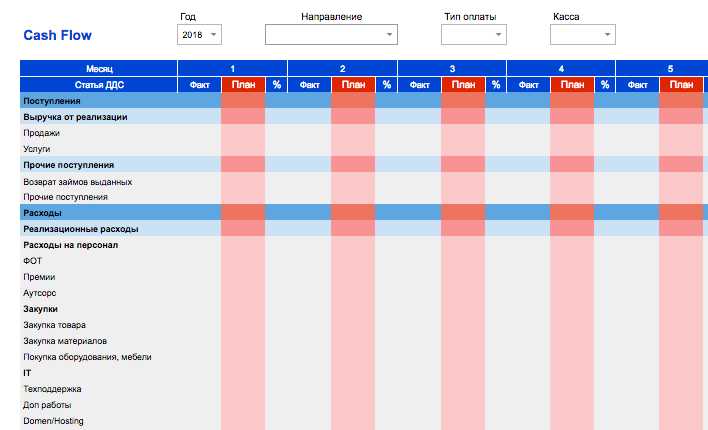
Чтобы получить клиентский идентификатор, необходимо пройти следующие шаги:
- Зайдите в Консоль разработчика Google и создайте новый проект.
- На странице вашего проекта перейдите во вкладку «API и сервисы» и нажмите на кнопку «Включить API и сервисы», чтобы включить необходимые API, включая Google Аналитику.
- Создайте учетные данные OAuth клиента, выбрав тип «Веб-приложение». Укажите имя приложения и список разрешений, необходимых для доступа к данным Google Аналитики. Помимо основных разрешений, таких как чтение и запись данных, может потребоваться указать дополнительные разрешения в зависимости от требуемого функционала.
- После создания клиентских идентификаторов вы получите клиентский идентификатор (Client ID) и секрет (Client Secret) для вашего приложения.
Эти клиентские идентификаторы нужно указать при настройке подключения Google Аналитики к вашей таблице в Google Таблицах. После этого приложение сможет получить доступ к данным Google Аналитики и отобразить их в таблице.
Установка и настройка скрипта для экспорта данных в Google Таблицы
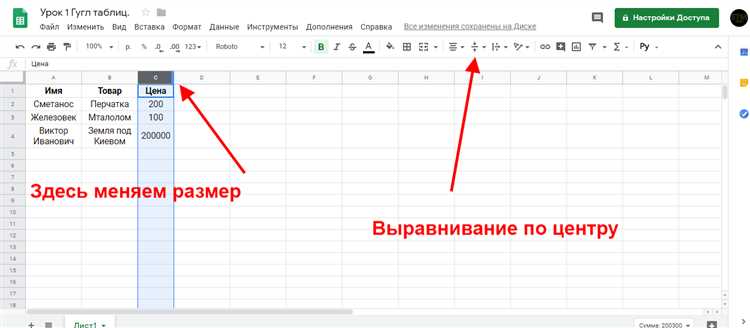
Однако, иногда вам может потребоваться экспортировать данные из Google Аналитики в отдельную таблицу для дальнейшего анализа или просто для удобства работы. В таких случаях, хорошим решением может быть использование скрипта, который автоматически будет выгружать данные из Google Аналитики и помещать их в Google Таблицы.
Шаг 1: Создание нового проекта и получение OAuth-ключа
Первым шагом необходимо создать новый проект в Google Developers Console. Для этого зайдите на сайт Google Developers Console и создайте новый проект, указав его название и идентификатор.
Затем перейдите в раздел «Библиотеки» и найдите API «Google Sheets API». Включите его и перейдите в раздел «Учетные данные». Нажмите на кнопку «Создать учетные данные» и выберите «Идентификатор клиента OAuth». Выберите тип приложения, введите его название и укажите домены, с которых будете использовать данный ключ.
После этого вам будет предоставлен OAuth-ключ, который необходимо сохранить. Этот ключ понадобится нам для настройки скрипта.
Импортирование и обработка данных в Google Таблицах
Google Таблицы предоставляют удобный и мощный инструмент для импортирования и обработки данных. Вам необходимо всего лишь знать, как правильно настроить импорт данных из различных источников и как обработать их после этого.
Сначала вам необходимо выбрать данные, которые вы хотите импортировать в Google Таблицы. Вы можете импортировать данные, например, из файла CSV, файла Excel, базы данных, Google Документов и т.д. Для этого вам нужно перейти во вкладку «Файл» и выбрать пункт «Импортировать». Затем выберите источник данных и следуйте инструкциям на экране.
После импорта данных вам может понадобиться их обработка. В Google Таблицах вы можете применять различные функции и формулы для обработки данных, такие как сортировка, фильтрация, поиск и т.д. Вы можете использовать функции SUM, AVERAGE, COUNT и многое другое для проведения анализа данных.
Кроме того, у вас также есть возможность создавать свои собственные формулы с помощью языка запросов Google Visualization API (Query Language), который позволяет выполнять сложные операции с данными, такие как сводные таблицы, группировка данных и т.д.
Визуализация и анализ данных в Google Таблицах
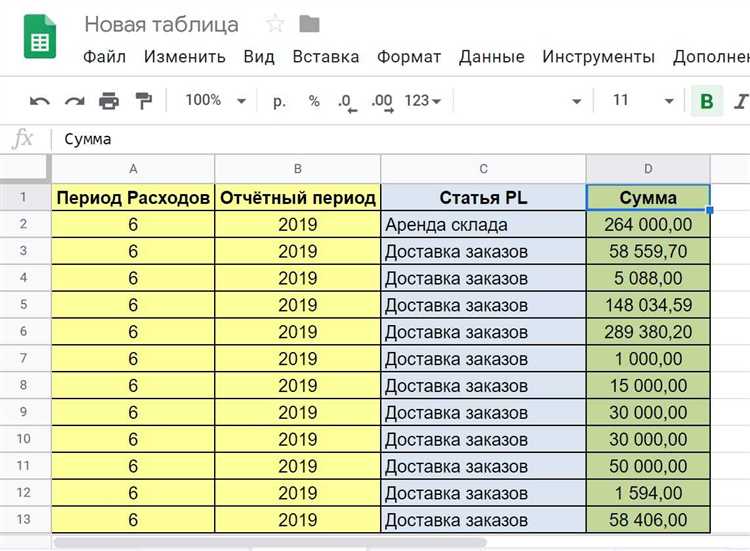
Одной из самых популярных функций Google Таблиц является возможность создания графиков. Вы можете выбрать нужные данные, указать тип графика, настроить оси и легенду, и ваш график будет автоматически отображаться на листе.
Функционал Google Таблиц для анализа данных включает в себя:
- Фильтры: вы можете использовать фильтры, чтобы отображать только определенные данные, устанавливая условия для столбцов.
- Сводные таблицы: вы можете создать сводную таблицу, чтобы анализировать данные и создавать отчеты на основе выбранных параметров.
- Формулы Google Таблиц: вы можете использовать функции и формулы, чтобы выполнять сложные вычисления и анализировать данные.
- Добавление дополнительных расширений: с помощью расширений вы можете расширить функционал Google Таблиц и получить дополнительные инструменты для анализа данных.
С Google Таблицами вы можете не только просматривать и анализировать свои данные, но и делиться ими с другими пользователями. Вы можете пригласить других людей к работе над таблицей, установить различные уровни доступа и проводить совместную работу над проектом.
В целом, Google Таблицы предоставляют широкий набор инструментов для визуализации и анализа данных. Они полезны как для профессионалов, так и для начинающих пользователей, и могут быть применены в различных областях: от бизнес-анализа до научных исследований.
