
Adobe Photoshop является одним из самых популярных графических редакторов в мире. Программа предоставляет пользователю огромный набор инструментов для создания, редактирования и улучшения изображений. Если вы только начинаете знакомство с «Фотошопом», то вам необходимо освоить основы работы с программой.
В этом руководстве мы рассмотрим основы работы в «Фотошопе», начиная от установки программы и настройки рабочего пространства, и заканчивая использованием различных инструментов и фильтров. Вы узнаете, как открывать, сохранять и экспортировать файлы, а также как работать с слоями, масками и эффектами. Мы также рассмотрим несколько примеров редактирования изображений, чтобы вы могли попрактиковаться в работе с программой.
Необходимо отметить, что «Фотошоп» имеет огромное количество функций и возможностей, и никто не сможет освоить все их за одно руководство. Однако, наша цель — помочь вам освоить основы, чтобы вы могли начать работать с программой и самостоятельно исследовать ее возможности. Поэтому давайте начнем и изучим, как работать в «Фотошопе»!
Руководство по работе в «Фотошоп»: для начинающих
Первым шагом при работе в «Фотошоп» является открытие файла. Вы можете открыть изображение, выбрав пункт «Файл» в верхнем меню и выбрав «Открыть». После этого вам нужно будет выбрать файл изображения на компьютере и нажать кнопку «Открыть». В «Фотошоп» можно работать с различными типами файлов, такими как JPEG, PNG и PSD.
- Инструмент «Кисть» позволяет рисовать на изображении. Вы можете выбрать размер кисти, цвет и другие параметры перед рисованием.
- Инструмент «Выделение» позволяет выделить определенную часть изображения для последующей обработки или удаления.
- Инструмент «Текст» позволяет добавлять текст на изображение. Вы можете выбрать шрифт, размер и цвет текста перед его добавлением.
- Слои являются одной из основных функций «Фотошопа». Они позволяют вам работать с различными элементами на изображении независимо друг от друга. Вы можете изменять порядок слоев, добавлять новые слои и применять различные эффекты к каждому слою.
- Редактирование изображений в «Фотошопе» предоставляет вам множество инструментов и функций для коррекции и изменения изображений. Вы можете изменять яркость, контрастность, насыщенность и другие параметры изображения.
- Фильтры и эффекты позволяют вам добавить уникальный стиль к вашим изображениям. Вы можете применить эффекты размытия, винтажные фильтры, эффекты свечения и многое другое.
Установка и запуск «Фотошопа»
Процесс установки и запуска программы «Фотошоп» может показаться сложным для новичков. Однако, с помощью подробной инструкции, вы сможете быстро освоить этот процесс и начать работу с программой.
1. Установка:
- Скачайте установочный файл «Фотошопа» с официального сайта Adobe;
- Запустите установочный файл и следуйте инструкциям мастера установки;
- Выберите язык установки и укажите папку для установки программы;
- Подтвердите начало установки и дождитесь ее завершения.
2. Запуск:
- Найдите ярлык программы «Фотошоп» на Рабочем столе или в списке установленных программ;
- Дважды кликните по ярлыку, чтобы запустить программу;
- Если это первый запуск «Фотошопа», пройдите процесс активации, введя свой серийный номер;
- После запуска программы вы увидите рабочую область «Фотошопа», готовую к использованию.
Интерфейс и основные инструменты
Основное окно программы содержит рабочую область, где вы сможете работать с изображениями. Слева находится панель инструментов, которая содержит основные инструменты, необходимые вам для редактирования изображений. Они могут варьироваться от инструментов выделения и рисования до инструментов ретуширования и коррекции цвета.
Некоторые из основных инструментов:
- Кисть: используется для рисования и растушевывания цвета на изображении.
- Выделение: позволяет выделять определенную часть изображения для последующего редактирования.
- Штамп: используется для клонирования одной части изображения на другую.
- Кадрирование: позволяет обрезать изображение в нужном формате.
- Текст: используется для добавления текста на изображение.
- Коррекция цвета: позволяет изменять яркость, контрастность, насыщенность и другие параметры изображения.
На панели инструментов также есть специальные кнопки, с помощью которых вы можете настроить параметры каждого инструмента, например, размер кисти или прозрачность. Помимо панели инструментов, Photoshop имеет также множество других панелей, которые содержат дополнительные инструменты и настройки.
Интерфейс программы легко настраивается под ваши потребности: вы можете перемещать и изменять размер панелей, установить свои собственные ярлыки на панели инструментов, создать свои собственные рабочие пространства и даже задать горячие клавиши для удобного доступа к основным функциям.
Работа с изображениями: открытие, сохранение и форматы
Открытие изображения в Photoshop можно выполнить несколькими способами. Пользователь может выбрать опцию «Открыть» в меню «Файл», а затем указать путь к нужному файлу на компьютере. Также можно просто перетащить файл изображения в рабочую область программы.
После открытия изображения в Photoshop можно приступить к его редактированию. Когда работа над изображением завершена, следует сохранить его. В программе доступно множество форматов для сохранения изображений.
Один из самых популярных форматов – это JPEG, который обладает хорошим соотношением качества и размера файла. В Photoshop можно выбрать уровень сжатия при сохранении в формате JPEG.
Ещё один распространенный формат – это PNG. Он обеспечивает лучшую сохранность деталей изображения, но файлы в этом формате обычно занимают больше места на диске.
Кроме того, в Photoshop можно сохранять изображения в формате GIF, который часто используется для создания анимированных изображений. Также доступны форматы BMP, TIFF, PDF и другие.
Выбор формата сохранения зависит от конкретной задачи и требований к изображению. Photoshop позволяет сохранять изображения в нужном формате с определенными настройками, чтобы получить оптимальный результат.
Основные функции редактирования и коррекции изображений
В «Фотошопе» можно использовать различные инструменты и функции для изменения цветового баланса, яркости, контрастности, резкости и других параметров изображения. Это позволяет сделать фотографию более выразительной и привлекательной.
Одной из основных функций программы является ретушь и коррекция изображений. С помощью инструментов для восстановления и улучшения фотографий можно убрать мелкие дефекты, размытия, шумы, а также сделать скин макимально гладким и безупречным.
Другой важной функцией «Фотошопа» является возможность создания коллажей и композиций из нескольких фотографий. С его помощью можно вырезать определенные элементы из одного изображения и вставить их в другое, создавая тем самым уникальные графические композиции. Также можно использовать различные фильтры и эффекты для добавления оригинальности и стиля к изображениям.
«Фотошоп» также обладает мощными инструментами для редактирования цветовых каналов, создания градиентов, рисования и создания векторных объектов. Благодаря этим функциям программы можно добиться креативных и профессиональных результатов.
В целом, «Фотошоп» является одним из самых популярных и мощных инструментов для редактирования и коррекции изображений. Он предоставляет пользователям широкий выбор функций и инструментов, которые позволяют создавать и редактировать фотографии самым разнообразным образом.
Создание и редактирование слоев
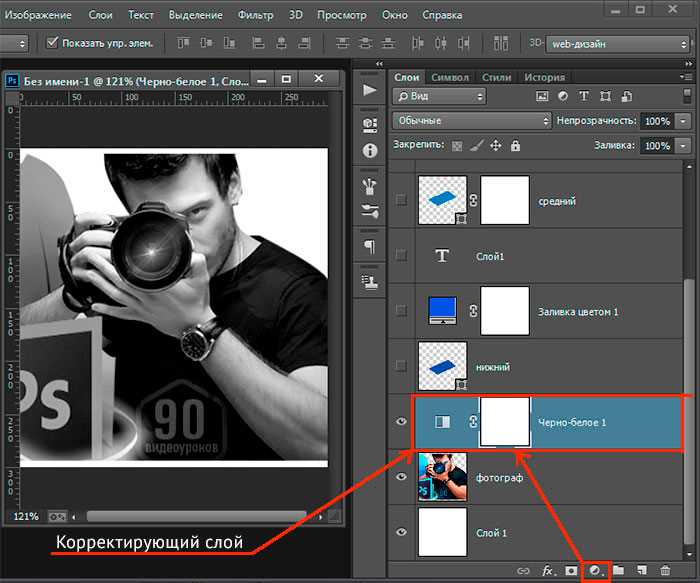
Для создания нового слоя в «Фотошопе» вы можете использовать несколько методов. Один из самых простых способов — нажать на кнопку «Создать новый слой» в панели «Слои», которая находится справа от экрана. После этого появится пустой слой, который вы можете заполнить изображением, текстом или другими элементами.
Когда слой создан, вы можете редактировать его содержимое, изменять его порядок, применять различные эффекты и фильтры. Для этого используйте панель «Слои», где вы найдете все необходимые инструменты. Вы также можете изменять прозрачность слоя, применять наложение цветов, добавлять маски и применять другие методы, которые помогут вам создать уникальные и эффектные изображения.
- Создание нового слоя: Щелкните правой кнопкой мыши на панели «Слои», выберите «Создать новый слой» и введите его имя.
- Редактирование слоя: Для редактирования содержимого слоя выберите его в панели «Слои» и используйте соответствующие инструменты и эффекты.
- Изменение порядка слоев: Чтобы изменить порядок слоев, просто перетащите их в нужное место в панели «Слои».
Продвинутые функции и инструменты «Фотошопа»
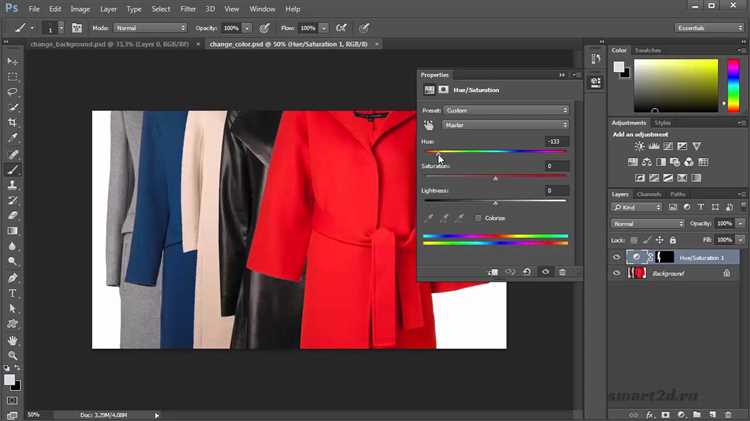
Помимо базовых функций и инструментов, «Фотошоп» также предлагает множество продвинутых функций, которые могут значительно расширить возможности обработки и редактирования изображений.
Слои
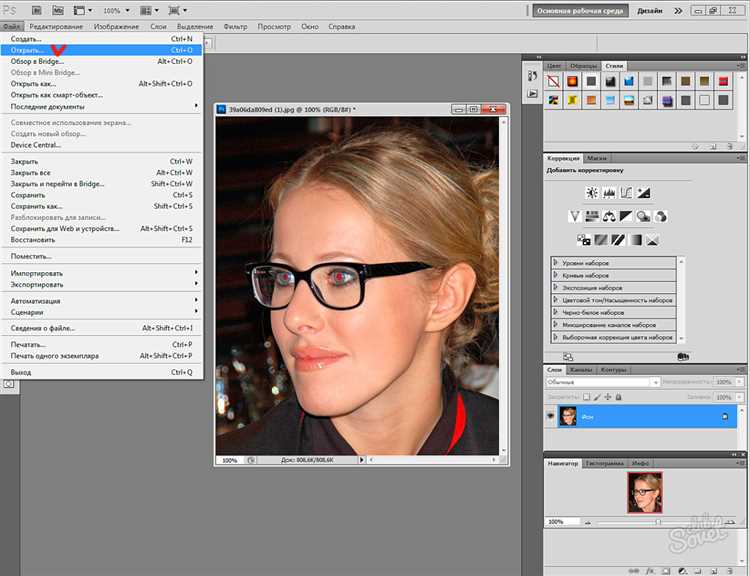
Слои являются одной из ключевых функций в «Фотошопе», позволяющих добавлять и манипулировать различными элементами изображения независимо друг от друга. Слои помогают создать комплексные эффекты, добавить текст, рисунки или фильтры, а также изменить расположение и прозрачность элементов. Использование слоев позволяет работать с изображением более гибко и эффективно.
Фильтры и эффекты
Фильтры и эффекты — это инструменты, которые придают изображению дополнительные стили и визуальную привлекательность. Благодаря фильтрам можно применить эффекты размытия, увеличения резкости, изменения насыщенности и многие другие. Также в «Фотошопе» есть инструменты для коррекции цветового баланса, яркости и контрастности изображения.
Команда «Контент-ареа заполнение»
Команда «Контент-ареа заполнение» позволяет удалить или заменить нежелательные объекты или фрагменты изображения в автоматическом режиме. Для этого необходимо выделить область, которую нужно удалить, и выбрать команду «Контент-ареа заполнение». Инструмент «Фотошопа» использует информацию из окружающих пикселей для заполнения выбранной области без видимых следов редактирования.
Настраиваемые инструменты
«Фотошоп» предоставляет возможность настройки инструментов в соответствии с индивидуальными предпочтениями пользователей. Вы можете настроить параметры кисти, кисти для ретуши, градиента и других инструментов, чтобы получить нужный эффект или стиль. Настраиваемые инструменты помогают улучшить точность и эффективность работы в «Фотошопе».
Итог

Продвинутые функции и инструменты «Фотошопа» позволяют редактировать изображения на более высоком уровне. Возможность работы со слоями, применение фильтров и эффектов, команда «Контент-ареа заполнение» и настраиваемые инструменты предлагают широкие возможности для творческой обработки фотографий. Отличительная особенность «Фотошопа» — его гибкость и адаптируемость к индивидуальным потребностям пользователей. Овладение продвинутыми функциями и инструментами требует опыта и тренировки, но открывает безграничные возможности для создания уникальных и впечатляющих работ.
